

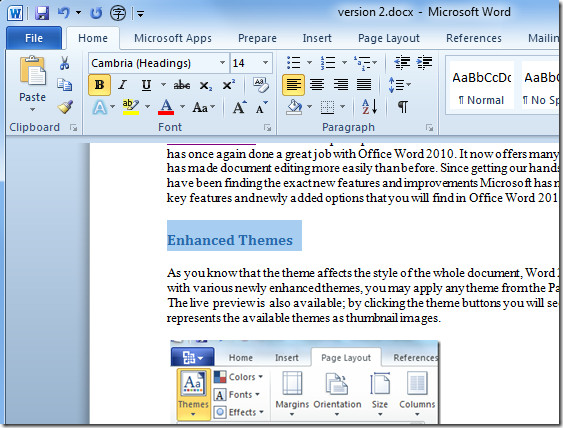
If you then click OK when you’re done, the link will be updated automatically.
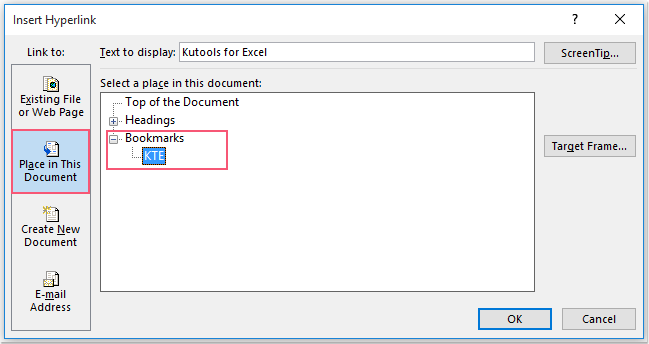
Keep in mind, though, that this link will only work on your computer/network, since this is where the destination file is stored. To link to a file, simply select it via the Insert Hyperlink menu and click OK. You can use this same process to link to another file on your computer. This will open the destination in your default web browser. To test the link, hold CTRL and left click (or right click and select Open Hyperlink). The highlighted text will then become a hyperlink. Type the URL for the link destination into the Address field.Go to Insert > Links > Link (or right click the text and select Link).Highlight the text you want to use as a link.However, most of the time, you’ll want to embed a link in the text. For instance, if you type a web address and hit space or return, MS Word will automatically format it as a link. Whether you’re writing website copy, where hyperlinks enable navigation, or simply adding links to useful internet resources in a document, Microsoft Word makes it simple. And with Microsoft Word, it’s easy to add a hyperlink in a document.īut how does this work? In this post, we look at how to add a link in Microsoft Word, as well as how to edit and remove hyperlinks in a document. On that level at least, electronic media has a distinct advantage. But one thing that you can’t do on paper is link to another book. How to Add a Hyperlink in a Microsoft Word Document


 0 kommentar(er)
0 kommentar(er)
